Want to send large files via email but running into file size limits? We show you how to send large files via email attachments.
Google Drive: Use With Gmail
With Gmail, you can send attachments limited to 25MB and receive files of up to 50MB. It makes sense to use the built-in Google Drive to send big files. Open your Gmail account and click the Compose button. Click the Google Drive icon at the bottom of the compose window.
The Insert files using Google Drive window appears. Select the files you want to attach. At the bottom of the page, decide how you want to send the file:
- Drive link works for any files stored in Drive, including files created using Google Docs, Sheets, Slides, or Forms.
- Attachment only works for files that weren’t built using Docs, Sheets, or Slides.
Gmail checks to see if your recipients have access to the file. If they don’t, it’ll prompt you to change the sharing settings of your file stored in Drive before sending the message. You can set permissions to prevent the file from getting misused and send them to selected recipients.
WeTransfer: Send Unlimited Large Files Quickly
WeTransfer is a fantastic choice to send files online. For free, and without an account, you can send files up to 2GB; there’s no limit to how often you can use the service either. You can either send these files directly via email or generate a link which you can share elsewhere.
Simply visit the site, click the plus icon, select your files, fill in the fields, then click Transfer. Alternatively, click the three dots and choose Get transfer link. Your file will automatically expire after one week.
If you want, you can sign up to WeTransfer Pro for $12/month. This lets you upload files up to 200GB, offers password protection, gives the ability to customize the sharing page, and more. However, chances are the generous free plan will be more than enough for your needs.
How to use WeTransfer:
1. To start the upload process, go to the home page. On the left side of the home page, you can Enter the recipient's email address which you can add more the one recipients, your email address, and a message.
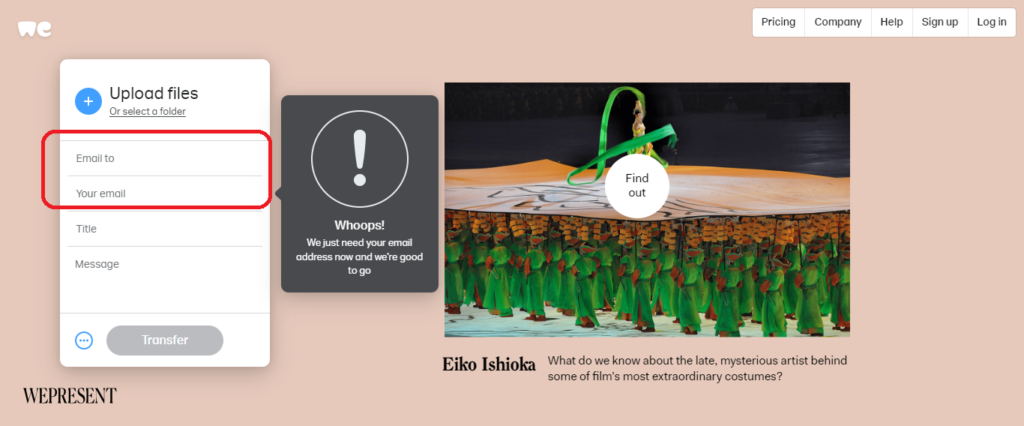
2. Add the wanted files. You can drag and drop your file into the browser to upload it, and then press transfer.
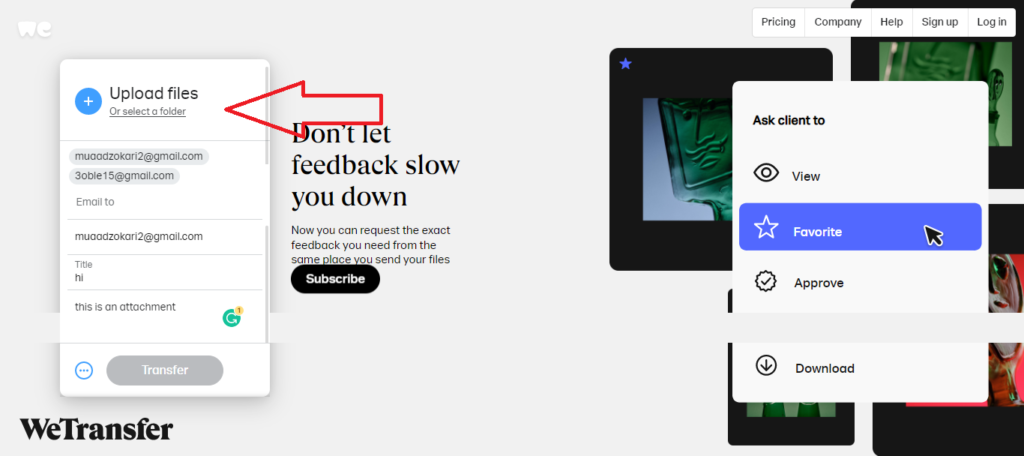

3. WeTransfer needs to verify your email address in order to send your files. You will receive an email with a code that will allow you to send the files. You need to enter your account number to access your account. This code will expire in 60 minutes.
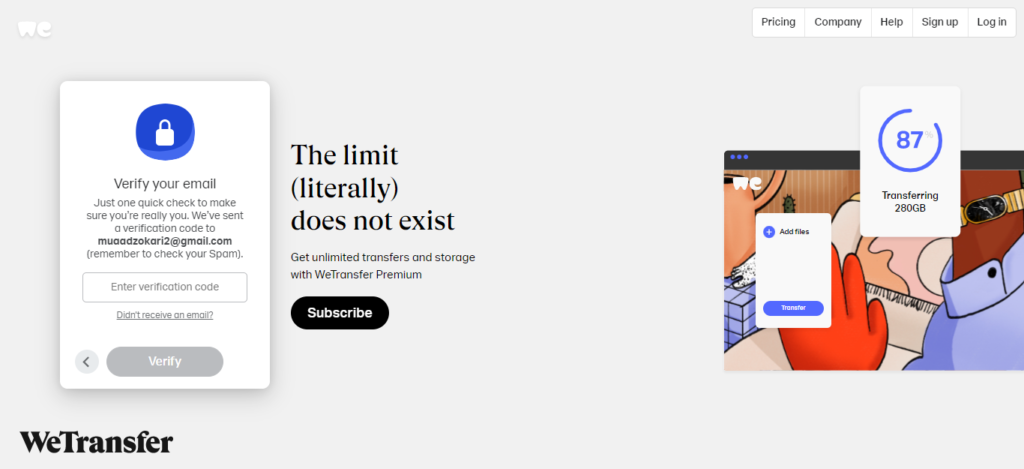
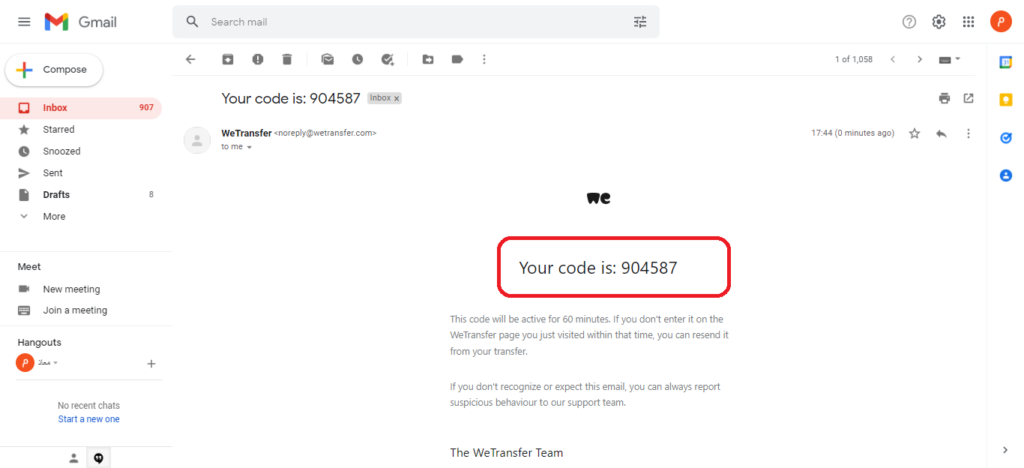
4. Wait for the files to be uploaded.
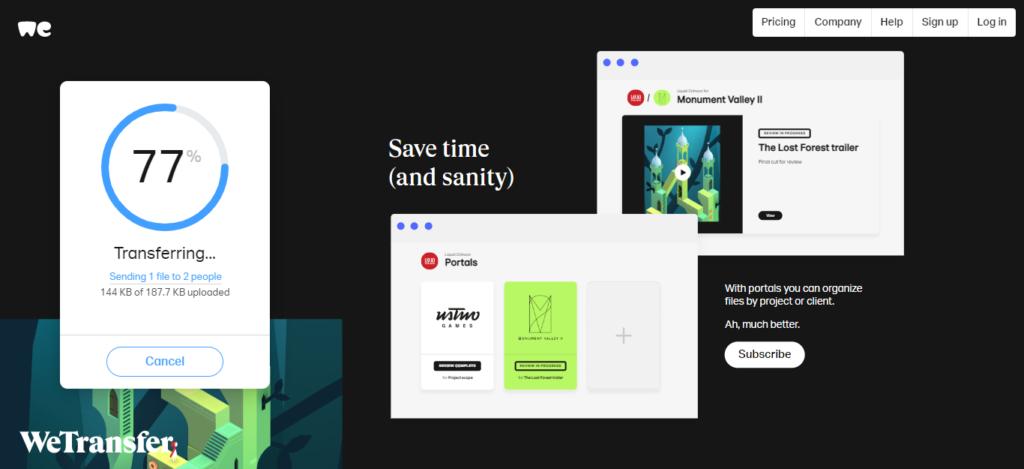
5. After the files have been uploaded and sent. You will receive an email after sending data through WeTransfer through the email option. The email message confirms that your file transfer has been sent.
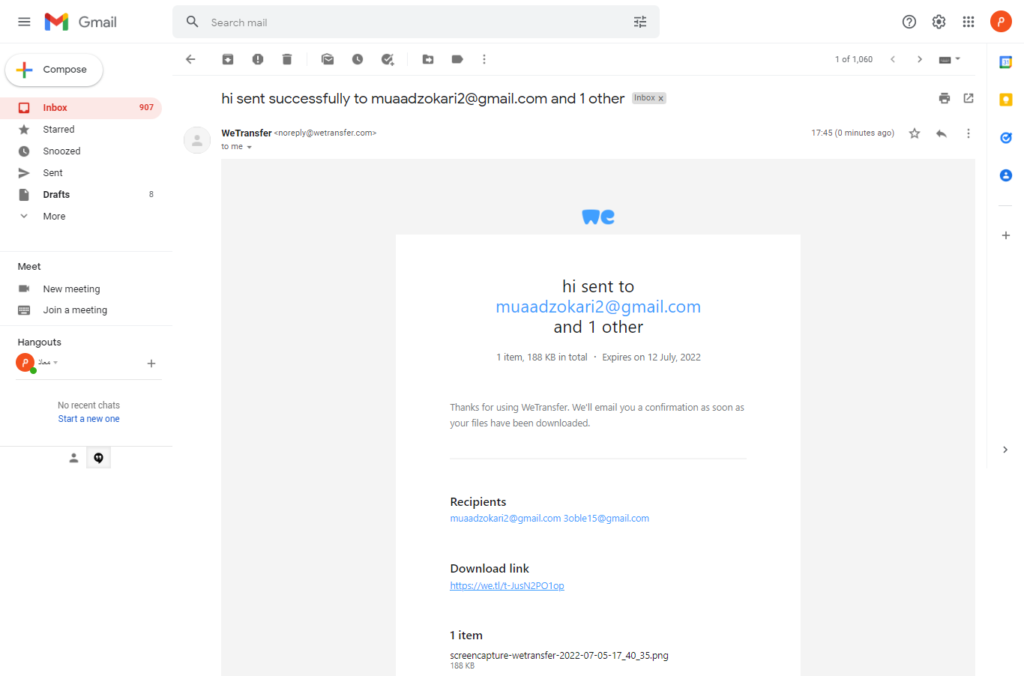
6. Your recipient's will receive a message with the files download link as shown below.
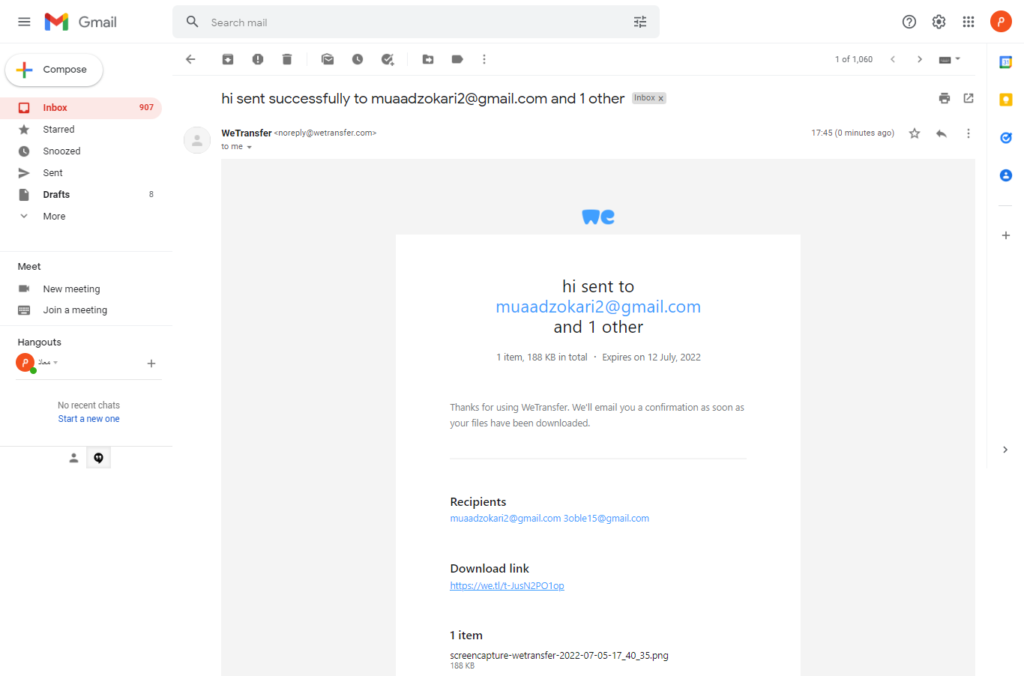
7. The files will be available for download for seven days, after which they will be permanently deleted.
Dropbox: Integrate With Gmail
If you use Dropbox, then the Dropbox for Gmail Chrome extension can let you send, preview files and links without leaving your Gmail window. The extension adds a Dropbox icon to the compose window. Click the Dropbox icon and choose the file from your Dropbox account. A link gets attached, instead of a file in the email message.
As a recipient, you get rich previews of all Dropbox links shared in emails. Just like attachments, you can use these links to download the files directly from Gmail or add it to your Dropbox. With a free Dropbox account, you get a maximum file size limit of only 2GB.
If your file transfer fails, then it could be due to multiple reasons; your shared link or request could have generated a large amount of traffic or exceeded the bandwidth and download limits. For more details, see the Dropbox bandwidth restrictions page.


